Desde que estamos en confinamiento, y l@s profesores han traslado sus clases "online",
han salido muchas ideas nuevas para interactuar con nuestr@s alumn@s.
Y el último fenómeno son las aulas virtuales con la ayuda de Bitmoji... este es el mío...
Y el último fenómeno son las aulas virtuales con la ayuda de Bitmoji... este es el mío...
¿Cómo funcionan? Pues, podemos añadir elementos de todos tipos, que al hacer clic sobre ellos llevan al alumn@ a un recurso educativo. Pueden ser páginas webs, archivos de Drive, e-libros, vídeos de YouTube, etc
Os voy a explicar cómo crear el vuestro... para que sea interactivo, el mejor recurso es Presentaciones de Google. Es la herramienta multiusos de Google que nos permite insertar vídeos, audios, imágenes, GIFs y enlaces.
El primer paso es el fondo y mobiliario... una opción sencilla es buscar las imágenes de Google con un fondo de pared y suelo, podemos establecer esta imagen como el fondo de la diapositiva. Al final del post, he puesto una plantilla para ayudaros a empezar.
Ahora vamos a añadir muebles... hay unas opciones diferentes, dependiendo de las cosas que quieres añadir. Lo más sencillo es insertar las imágenes desde la búsqueda de Google dentro de Presentaciones de Google...
Para buscar las imágenes sin fondo, buscamos con la palabra "transparent". Por ejemplo, si buscamos "sofá transparente", tendremos unos cuantos sofás que podemos añadir directamente a nuestra aula. Si no encontramos la imagen que nos gusta ahí, podemos buscarla en cualquier otro sitio y quitar el fondo utilizando una herramienta gratuita online que se llama remove.bg. Esta página web nos permite subir cualquier imagen y convertir en un archivo .png transparente.
Así, poco a poco, podemos construir nuestra Aula Virtual a nuestro gusto. Según las cosas que quieres presentar a vuestr@s alumn@s se puede añadir pizarras, televisiones, mesas, estantes, ventanas, marcos, etc.
Luego, podemos añadir el contenido. Como en el ejemplo mío arriba, podemos añadir los objetos que representan nuestras actividades. Podemos insertar imágenes, GIFs y cuadros de texto, colocándolos encima o dentro de los muebles o marcos.
Ahora podemos poner los enlaces... seleccionamos la imagen, GIF o cuadro de texto y damos a "Insertar" ➡️ "Enlace" (o CTRL + K), y escribimos o pegamos el enlace.
Ahora solo falta el Bitmoji... si no lo tienes instalado aún, recomiendo añadir la extensión de Chrome de Bitmoji. Con esta extensión podemos copiar o guardar nuestro Bitmoji directamente desde el navegador. Para el Aula Virtual, busca "pose" y hay una docena de posturas de nuestro Bitmoji con fondo transparente...
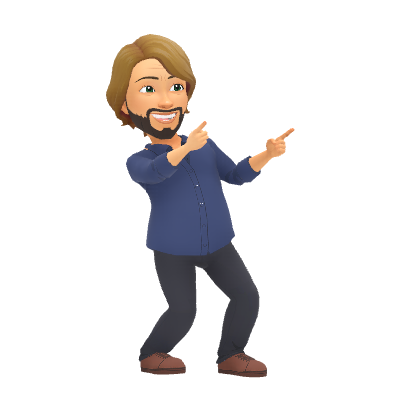
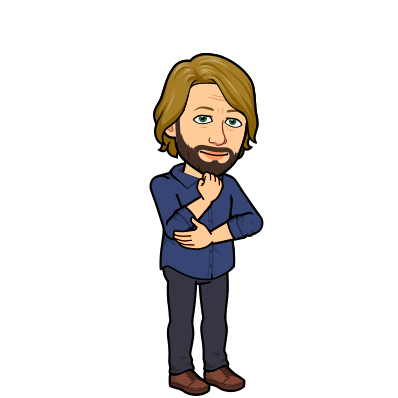
Ahora vamos a añadir muebles... hay unas opciones diferentes, dependiendo de las cosas que quieres añadir. Lo más sencillo es insertar las imágenes desde la búsqueda de Google dentro de Presentaciones de Google...
Para buscar las imágenes sin fondo, buscamos con la palabra "transparent". Por ejemplo, si buscamos "sofá transparente", tendremos unos cuantos sofás que podemos añadir directamente a nuestra aula. Si no encontramos la imagen que nos gusta ahí, podemos buscarla en cualquier otro sitio y quitar el fondo utilizando una herramienta gratuita online que se llama remove.bg. Esta página web nos permite subir cualquier imagen y convertir en un archivo .png transparente.
Así, poco a poco, podemos construir nuestra Aula Virtual a nuestro gusto. Según las cosas que quieres presentar a vuestr@s alumn@s se puede añadir pizarras, televisiones, mesas, estantes, ventanas, marcos, etc.
Luego, podemos añadir el contenido. Como en el ejemplo mío arriba, podemos añadir los objetos que representan nuestras actividades. Podemos insertar imágenes, GIFs y cuadros de texto, colocándolos encima o dentro de los muebles o marcos.
Ahora podemos poner los enlaces... seleccionamos la imagen, GIF o cuadro de texto y damos a "Insertar" ➡️ "Enlace" (o CTRL + K), y escribimos o pegamos el enlace.
Ahora solo falta el Bitmoji... si no lo tienes instalado aún, recomiendo añadir la extensión de Chrome de Bitmoji. Con esta extensión podemos copiar o guardar nuestro Bitmoji directamente desde el navegador. Para el Aula Virtual, busca "pose" y hay una docena de posturas de nuestro Bitmoji con fondo transparente...
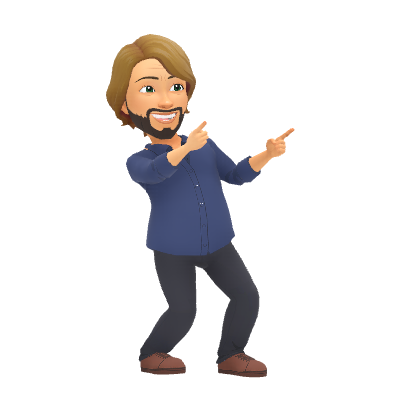
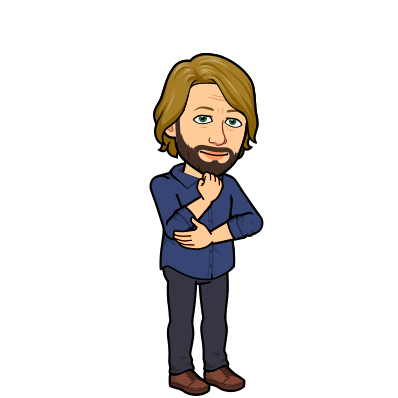
Ahora se puede compartir a través de Google Classroom, Sites o como un enlace. Siempre recomiendo compartirlo como un Presentación "Publicado en la web" para que funcionan mejor los enlaces. Para hacer esto, vamos a "Archivo"➡️ "Publicar en la Web", y lo compartimos con el enlace que se genera.
Aquí os dejo una plantilla para ayudaros empezar... plantilla #AulaVirtual
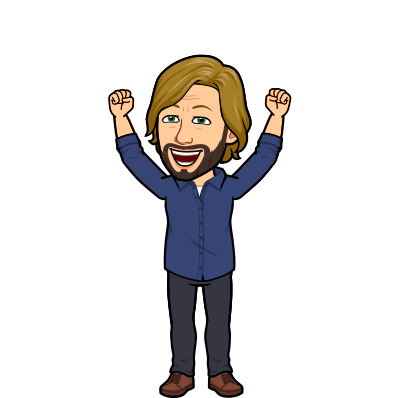
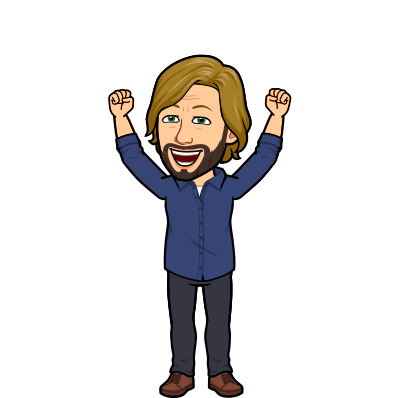


No comments:
Post a Comment